
Check out this primer on the Shapes tool for using these techniques on multi-angled shapes and paths. Use Live Corners to make an outline that undulates uniformly instead of haphazardly. Use it also to create patterns with uniform and interlocking edges, or compound shapes for iconography. Using these techniques you can build more elaborate shapes to use in your designs.
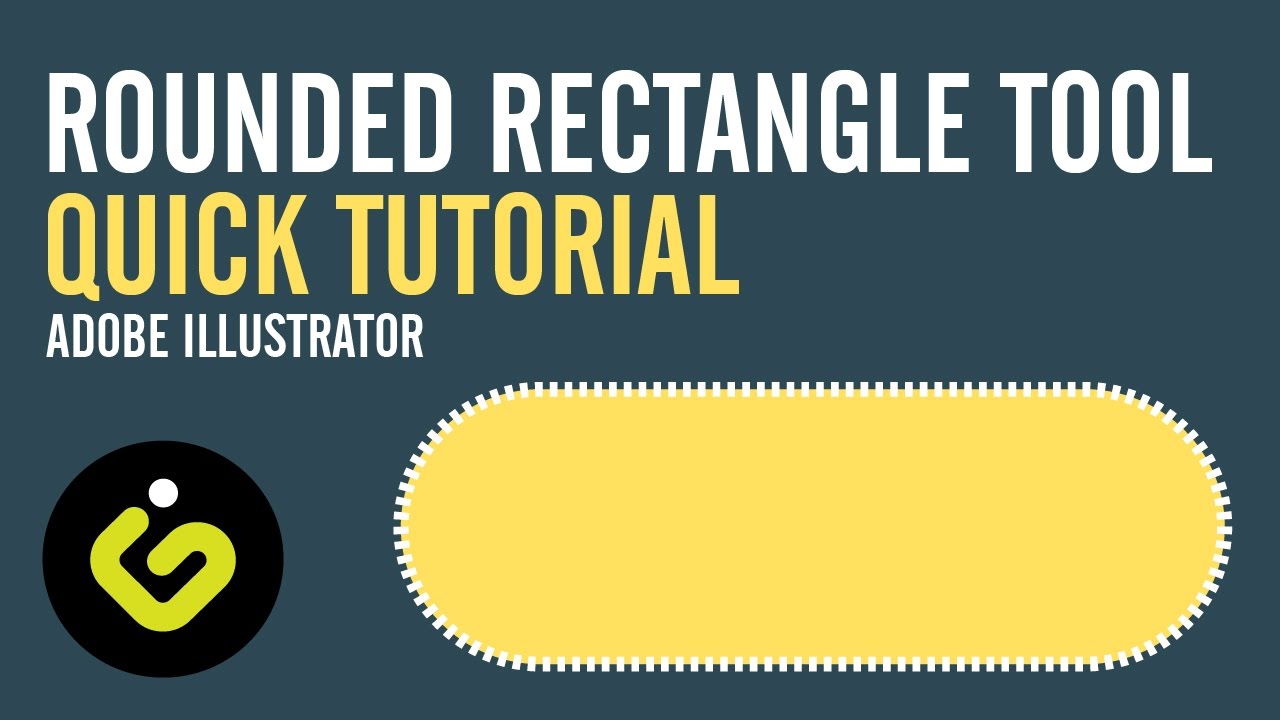
A menu pops out and you can click each field representing the four corners of the shape to choose the shape you desire. You can access these options by clicking on Shapes in the control menu. Tired of round? There are two other preset shapes in this handy tool: Chamfer (diagonal angles) and Inverted Round (think border on a certificate or picture frame mat).
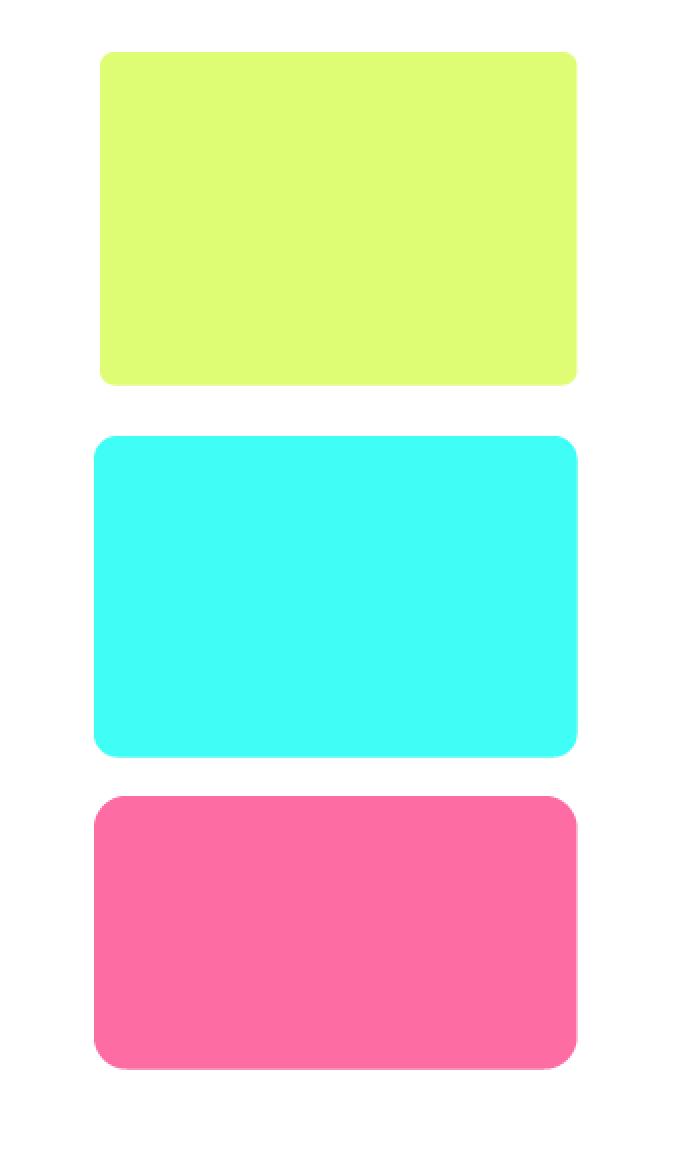
Or, you can click to select the corner, then use the Corner Radius field in the Control bar at the top to enter a value, as in the above section. Instead of dragging the corner, thus uniformly adjusting the curve on all corners, click once on the corner you want to change, then click-drag to your preference. With the shape selected, hit A on the keyboard for the Direct Selection too (white arrow). This is a very handy option for custom shapes in flat designs and illustrations. Sometimes you want to round off only certain corners, or you want different radii for different corners. Simply enter a value or use the arrow keys on the keyboard to increase or decrease the radii by 1/10″ increments (.1 inches). In addition, you can select the shape, hit A on the keyboard to activate the Direct Select tool (the white arrow), and then change the numerical values of the Corner Radius in the Corners sections of the Control bar. Use this to eyeball how your shape will look when you’re done. When you do this, you’ll see a blue preview outline. While it’s still selected, click and drag one of the corner handles (the blue dots inside the corners of the shape). To round the corners of a shape all at once, start by creating your shape. In this easy guide, I’ll show you how the use Live Corners to quickly make rounded shapes. Once you get familiar with it, it becomes one of those go-to techniques you wonder how designers lived without for so long.

then repeat for the rest of the corners. Not real fun stuff.Ī few years ago, Adobe gave us a quiet gift called Live Corners. Likewise, you could have used the pen tool to add anchor points and draw a curve, then work on it for an hour, tweaking and blinking at it. Take control of your curved edges to make custom shapes with perfectly smooth corners.īack in ye olde days, if you wanted a shape with round corners, you would choose the rounded-corner box and just accept it as-was. If you want to see more tutorials like this, please leave a comment below.Use this easy guide to get familiar with the Live Corners tool in Adobe Illustrator.
ILLUSTRATOR ROUNDED RECTANGLE HOW TO
Select Effect > Stylise > Round CornersĪll done! Hopefully this showed you how to do something new or something more quickly. Try and play around to get your desired effect. A larger difference between Radius 1 and Radius 2 will result in a more pointy star. Be sure to click the canvas with the star tool if you want to choose options for your star. If you click and drag, you will create a star using existing settings. Rounded Starsįor a smoother alternative, try creating rounded stars using the steps below. Try experimenting with different values to create some unique effects. Choose Effect > Distort & Transform > Pucker & Bloatįor a bumpy circle, use a small positive percentage.įor a flower, use a large bloat percentage. The number of sides you choose on your polygon will be the number of “bumps” around the circle’s edge. If you want to choose the settings for your polygon, be sure to select the polygon tool and click the canvas.

If you click and drag, you will create a polygon using the existing settings. Click the canvas and edit your settings to create your shape. Quick navigationĬlick the type of shape you want to create.īumpy Circles, Splats and Flowers 1. The steps should be the same in recent versions. I’ve used Adobe Illustrator CS5 to create these shapes, so the tools may look slightly different in your version of Illustrator. Plain circles can be boring, so these embellishments can help to make things more exciting if needed. Here are a few quick tips about how to create some easy circle shapes in Illustrator.


 0 kommentar(er)
0 kommentar(er)
